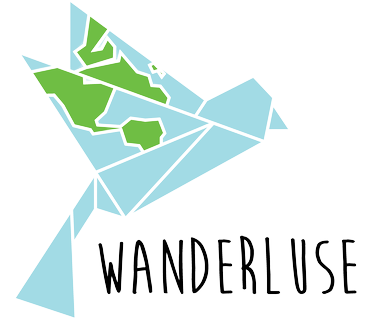Where is the folder option in Windows 8?
Windows 8. x and 10
- In Windows 8.
- Open the Control Panel.
- Choose Folder Options under Appearance and Personalization.
- Click the Options icon on the right of the ribbon.
- In the Folder Options dialog box, select the View tab.
- Select Show hidden files, folders, and drives.
Where is folder option?
Accessing Folder Options To access Folder Options : From the Start menu, open Control Panel. In Windows 7, click Appearance and Personalization, and then Folder Options. In Windows Vista and XP, double-click Folder Options.
How do I access folder options?
Open the Control Panel. Change the View by option to Large icons or Small icons. Click File Explorer Options to open Folder Options. Press the WIN + R keys together to open the Run command box, and then type control.exe folders and press Enter to access Folder Options.
How do I manage folders?
These file management tips will help you keep your files accessible:
- Use the Default Installation Folders for Program Files.
- One Place for All Documents.
- Create Folders in a Logical Hierarchy.
- Nest Folders Within Folders.
- Follow the File Naming Conventions.
- Be Specific.
- File as You Go.
- Order Your Files for Your Convenience.
Where you can manage your files?
File Explorer (previously known as Windows Explorer) allows you to open, access, and rearrange your files and folders in Desktop view. If you’ve used prior versions of Windows before, File Explorer should feel like a familiar way to manage and organize your files.
Why does win 10 suck?
Windows 10 sucks because it’s full of bloatware Windows 10 bundles a lot of apps and games that most users do not want. It is the so-called bloatware that was rather common among hardware manufacturers in the past, but which was not a policy of Microsoft itself.
Why is Windows 8 so hated?
Windows 8 featured a new UI optimized for multitouch tablets, which Microsoft slapped on top of a crippled Windows desktop sans the Start button/menu. This one-UI-fits-all-devices approach backfired, resulting in confused end users, as well as wary enterprise uses unwilling to upgrade from earlier versions.
How do I get to Folder Options?
Open Folder Options from the Control Panel (all Windows versions) Another method that works well is to open the Control Panel, and go to “Appearance and Personalization.” Then, if you are using Windows 10, click or tap “File Explorer Options.” If you are using Windows 7 or Windows 8.1, click “Folder Options.”
How do I open a folder?
To open a folder without a mouse, on your desktop, press the Tab key a few times until one of the items on your desktop is highlighted. Then, use the arrow keys to highlight the folder you want to open. When the folder is highlighted, press Enter on your keyboard to open it.
How do I open file options?
Open Control Panel > Small Icons View and click on the File Explorer Options applet.
Where is the Startup folder in Windows 8?
The Startup folder in Windows 8 is located in %AppData%\\Microsoft\\Windows\\Start Menu\\Programs, which is the same as Windows 7 and Windows Vista. In Windows 8, you must manually create a shortcut to the Startup folder.
How to get to Folder Options in Windows 8?
Video guide on how to get to Folder Options in Windows 8: Method 1: Get to Folder Options through the View option of a folder or hard disk. Step 1: Open a hard disk or a folder in the computer. For example, you can open E disk in your Windows 8 PC. Step 2: Choose View in…
What is%%USERPROFILE% in Windows 8?
%USERPROFILE% is a variable which represents the path to the user’s profile folder. The location of the Windows 8 AppData folder is C:\\Users, the same place as in Vista. A folder called Application Data exists for backwards compatibility with XP.
How to move Windows 8 appdata folder to another computer?
Move Windows 8 AppData Folder 1 Launch the Windows Explorer. 2 Navigate to the C:\\Users Folder. 3 Right-click on the AppData folder you wish to move. 4 Select Properties 5 Click on the Location tab. 6 Click ‘Find Target …’ and decide which volume to house the folder; it is possible, but not recommended, to move the location to another computer.