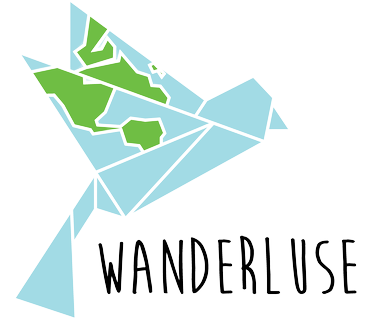How do I use the Quick Access Toolbar in Excel?
Locate the Quick Access Toolbar above the main ribbon tab. Click the drop-down menu farthest to the right of the Quick Access Toolbar. Select ‘More Commands…’ to spawn the ‘Customize Quick Access Toolbar’ interface.
What are the icons on the Quick Access Toolbar?
The Quick Access toolbar appears to the right of the Office Button near the top of the screen, displaying icons that represent commonly used commands such as Save, Undo, and Redo. The Quick Access toolbar provides one-click access to the most commonly used commands.
What can we add to the Quick Access Toolbar in Excel?
If you use an Excel command frequently, you can add it to the Quick Access Toolbar. By default, the Quick Access Toolbar contains four commands: AutoSave, Save, Undo and Redo.
What are the 3 major commands on the Quick Access Toolbar?
This gives us the advantage of single click commands. By default, the “Quick Access” toolbar has three buttons: “Save,” “Undo” and “Redo”. By clicking on the downward pointing arrow next to the toolbar, we can add more commands. The most commonly used commands appear in a drop-down list.
What is quick access shortcut?
The Quick Access Toolbar is a convenient place to add your favorite commands because they will always stay visible no matter where you are on the Ribbon. You can right-click any command on the Ribbon and select Add to Quick Access Toolbar. The shortcut is the Alt key, followed by a number.
How do I open the quick access toolbar?
Press Shift+Z+R to expand the Ribbon Display Options menu. If the Quick Access Toolbar is hidden, press S to select Show Quick Access Toolbar. The Quick Access Toolbar appears in the upper left corner of the app above the ribbon.
How do I add symbols to the Quick Access toolbar?
Add an icon to represent the custom group or command
- Click the File tab.
- Under Help, click Options.
- Click Customize Ribbon.
- In the Customize the Ribbon window, under the Customize the Ribbon list, click the custom group or command that you added.
- Click Rename, and then in the Symbol list, click an icon.
Where is the Quick Access toolbar in Excel 2021?
Click the downward-facing arrow at the end of the toolbar and select Show Below the Ribbon. Now the Quick Access Toolbar will be displayed below the Ribbon where you can click your commands even faster.
How do I add a Quick Access Toolbar?
Right-click or press-and-hold the Select all button from File Explorer’s ribbon to open a contextual menu. Then, click or tap on “Add to Quick Access Toolbar.” The button is added last to the Quick Access Toolbar, as seen below.
How do I add a command to the Quick Access Toolbar?
Click Customize the Quick Access Toolbar, and then click More Commands. In the Choose commands from list, click File Tab. Choose the command, and then click Add. Click OK.
How many buttons are there in Quick Access Toolbar?
The eight default buttons are as follows from left to right. The Quick Access Toolbar can also be customized very simply. If you find a button that you would like quicker access to, simply right-click on the button and then choose Add to Quick Access Toolbar.
How many tools are there on the Quick Access Toolbar?
The Quick Access Toolbar (QAT) consists of a combination of up to 20 Commands either specified by the application (known as the application defaults list) or selected by the user.
How to set up your quick access toolbar?
Check through the options listed in the Choose commands from: drop down list.
How do you restore toolbar in Excel?
The Toolbars tab of the Customize dialog box. In the list of available toolbars, select the one you want to reset. Click on the Reset button. Click on OK to reset the toolbar. Repeat steps 3 through 5 for each toolbar you want to reset. Click on Close to dismiss the Customize dialog box.
How do you customize the Quick Access toolbar?
To customize the Quick Access Toolbar in a Microsoft Office application such as Word, click the down arrow on the right side of the Quick Access Toolbar and select “More Commands” from the drop-down menu. NOTE: You can also right-click on an empty spot on the ribbon and select “Customize Quick Access Toolbar” from the popup menu.
How do you open quick access?
To open the Quick Access Toolbar in the Properties window In Visual Studio, on the View menu, click Resource View. In Resource View, double-click the ribbon resource to display it on the design surface. On design surface, right-click the Quick Access Toolbar menu and then click Properties.